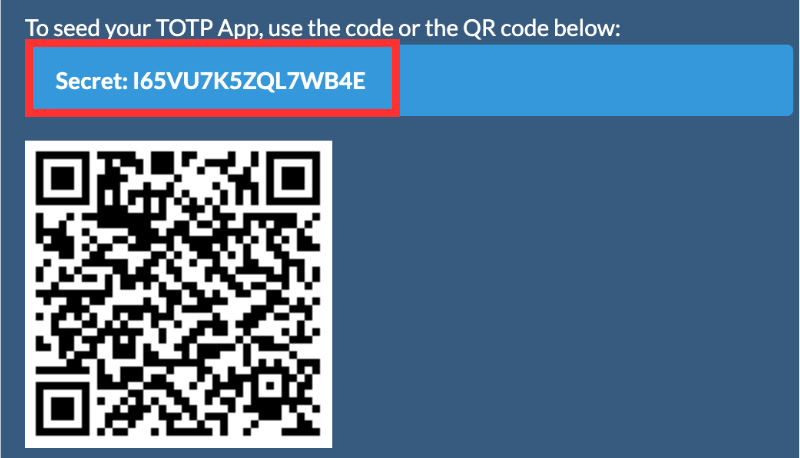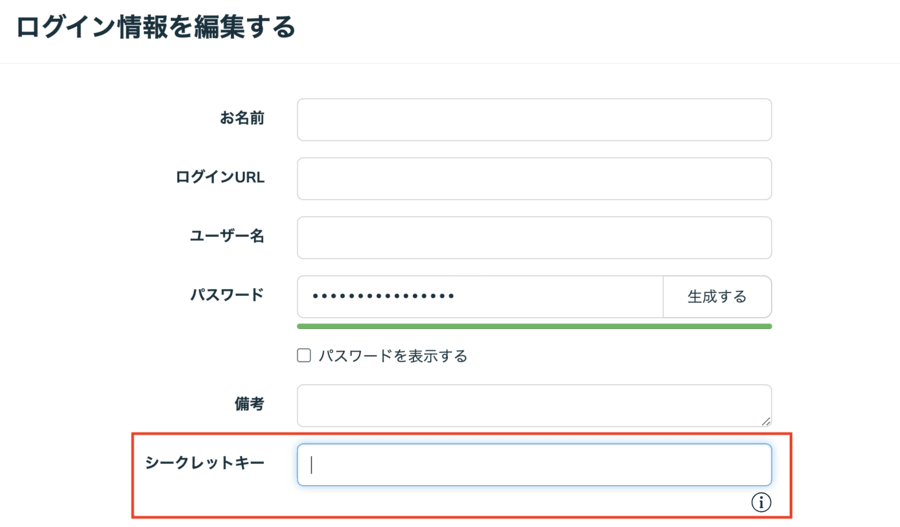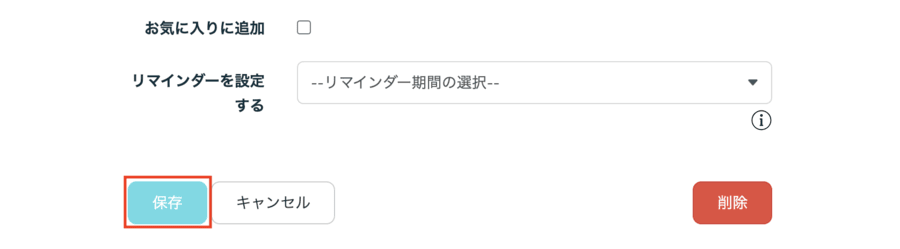TeamPasswordに内蔵されているTOTP認証機能を紹介
TOTPベースのMFA(多要素認証)は、データセキュリティを優先する組織にとっては標準的なものとなります。
TeamPasswordでは、TOTP認証機能がプラットフォームのエンタープライズプランに直接統合されることで、このプロセスが簡易的なものになりました。そこで本記事では、TeamPasswordの内蔵TOTP機能をご紹介し、セットアップの手順や、TOTP認証機能が内蔵されたパスワードマネージャがチームや企業にとって画期的である理由について見ていきます。
Table of Contents
TOTP認証機能でセキュリティ強化!チームの効率もUP
TOTP認証機能が内蔵されていると、TOTPで保護されたアカウントが抱えていた2つの問題が解決します。
- アカウントにログインするときに、TOTPのデバイスを失くしたり、アップグレード・交換したり、手元になかったりした場合、これを回避して別のデバイスにTOTPを設定するのは非常に不便
- 共有アカウントにTOTPがある場合は、アクセスする各ユーザーのデバイスで設定するか、時間ベースのコードを別の方法で同期または共有しなければならない。これは、認証システムが共有パスワードマネージャーに統合されていない限り、現実的ではない
TeamPasswordのTOTP認証機能で、これらの課題を解決することができます。
1.TeamPasswordから簡単にサインインしてMFAを認証
TeamPasswordに内蔵されているTOTPを使えば、パスワードの管理とTOTPベースのMFAの処理をすべて一箇所で行うことができます。これにより、MFA コードを生成するのにパスワードマネージャーと別の認証アプリを切り替える必要がなくなります。
また、サイトやサービスにログインするたびに、パスワードとTOTPコードがTeamPasswordに保存されるため、ログインプロセスがシンプルになり、アカウントの安全性が保たれます。
2.MFAで保護されたアカウントへの摩擦のない共有アクセス
MFAで保護されたアカウントをチームで頻繁に共有する場合、外部認証アプリを使うのは面倒くさいことになる可能性があります。チームで携帯電話でアプリにアクセスできる人がいないといけないし、別の承認済みユーザーがログインする必要があるたびに、現在のTOTPコードを取得する必要があります。
TeamPasswordに内臓されたTOTPがあれば、面倒な手続きは必要ありません。チームメンバーとMFA対応アカウントを難なく共有でき、チームメンバーはTeamPassword内で必要な TOTPコードにアクセスできるため、遅延や余分なステップを踏むことなくシームレスなアクセスができるようになります。
TeamPasswordのTOTP認証機能の使用方法
注:この機能を使うには、エンタープライズプランへの加入が必要です。
ステップ1:ログイン情報(Records)を作成または編集する
まず、TeamPasswordで新しいログイン情報を作成するか、TOTPを追加したい既存のログイン情報を選択する必要があります。既存のログイン情報にTOTPを追加する場合は、[編集]オプションをクリックしてください。
ステップ2:TOTPシークレットキーを探す
次に、MFAで保護するアカウントの TOTPシークレットキーを探します。このキーは通常、Google Authenticatorのような外部の認証アプリでMFAを設定する際にスキャンするQRコードの近くにあります。TeamPasswordのビルトイン認証機能を使っているため、QRコードのスキャンではなくてこのキーをコピーします。
ステップ3:TeamPasswordにTOTPシークレットキーを入力する
シークレットキーを取得したら、TeamPassword に戻ります。そしたら作業中のレコードに Auth Secret(TOTP)というフィールドが表示されるので、このフィールドにシークレットキーを貼り付けます。
Auth Secret(TOTP)フィールドはエンタープライズプランで利用可能です。
ステップ4:ログイン情報を保存する
最後にログイン情報を保存します。これで、このアカウントにアクセスするたびに、TeamPasswordが現在のTOTPコードを生成してくれるので、別の認証アプリを使わなくても簡単にログインできるようになります。
ちなみに、コードは30秒ごとに変わります。
その際、緑色だとコードはまだ有効で、赤色だとコードがまもなく変更されることを指します。そして赤色が表示されると、すぐにコードは新しいものに更新されます。
TOTP認証機能内蔵のパスワードマネージャーが便利な理由
TeamPasswordのTOTPの設定方法がわかったところで、なぜパスワードマネージャーにこの機能が組み込まれていることが、個人ユーザーにとってもチームにとっても価値があるのかについて見ていきましょう。
1.効率化されたワークフローと利便性
パスワードとMFAが別々のアプリで管理されると動作が遅くなります。ログインするたびに、パスワードを入力し、認証アプリを開いてコードを取得し、ログイン画面に戻ってプロセスを完了する必要があるのがその理由です。しかしTeamPasswordだと、パスワードもTOTPコードも1つの安全な場所に格納されることで、このような余計な手順がなくなります。パスワードを入力するとすぐに、現在のTOTPコードがTeamPasswordに保存され、すぐに使うことができます。
これで時間の節約になるだけでなく、間違ったコードの入力や、コードを使う前に期限切れになるといったミスのリスクも減らすことができます。
2.MFA対応アカウントによるアカウント共有の簡素化
TOTP認証機能が内蔵されたパスワードマネージャの最も重要な利点の一つに、MFAで保護されたアカウントを共有するプロセスがシンプルになるという点が挙げられます。SNSプラットフォームやマーケティングツールなどの MFA で保護されたシステムのサービスへのアクセス共有が必要なチームにとって、TeamPasswordでそのプロセスがシームレスになります。
ビルトインのTOTP認証機能がなければ、チームメンバーは、ログインが必要になるたびにTOTPコードを提供する人にお願いしなければなりません。そしてこれは、遅延、非効率、安全でない経路でコードが共有された場合のセキュリティリスクにつながる可能性があります。
TeamPasswordを使うと、承認されたチームメンバーは全員、誰かにリアルタイムのTOTPコードの提供をお願いしなくてもログインすることができます。現在のコードは、共有アカウントにアクセスできる人は誰でもTeamPasswordですでに利用可能であるため、常に連絡を取り合わなくてもよくなります。これにより、チームが共有アカウントを管理するチームのセキュリティも効率も上がります。
TeamPassword内蔵のTOTP認証機能は利用価値大
MFA(多要素認証)をセキュリティプロトコルに組み込むのは、もはや任意ではなく不可欠ですが、MFA の管理が複雑である必要はありません。
TeamPasswordに内蔵されているTOTP認証機能を使えば、以下のことができます。
- セキュリティプロセスの効率化
- チームの連携の改善
- パスワードのみによる保護のリスク軽減
この統合により、利便性、セキュリティ、効率性が1か所で実現するので、別々の認証アプリをあれやこれやと使うことなく、MFAの恩恵を全て得られます。
そしてチームにとって、MFAで保護されたアカウントの共有は簡単かつ安全であることから、権限を与えられたメンバーは必要なときに素早くアクセスできるようになります。
まだTeamPasswordのアカウントをお持ちでない場合は、こちらから無料トライアルを始めることができます。